
Here are 5 ways to fix Total War Warhammer 3 FPS drop, Lag and Stuttering on Windows 10/11 computer. Total war Warhammer 3 is one of the best tactical strategy video games available for PC. However, like any other video game, it has its own shares of problems. Overall, the one that has been troubling users the most is the FPS drop problem. So if you are encountering the same issue, continue with this troubleshooting guide to fix the problem.
5 Ways to Fix Total War Warhammer 3 FPS & Stuttering Issues on PC
The following are basic steps you need to follow in case you face FPS drop, Lag and Stuttering while playing Total War Warhammer 3 game on Windows 10/11 PC..
- Check the System Requirement
- Activate Game Mode in Windows
- Download the Latest Driver Update
- Run Total War Warhammer 3 in Administrator Mode
- Clear the Total War Warhammer 3 Cache Data
- Change the Power Settings
- Change the In-game Settings
- Reinstall the Game
Let’s check out all these solutions in detail.
1] Total War Warhammer 3 System Requirements
To be honest, Total War Warhammer 3 is a graphic-centric game, therefore you must be having a high-end device to run the games seamlessly. In case your device doesn’t match the minimum requirement, you will face different issues in the game including the FPS drop problem. Here are the minimum requirements to run Total War Warhammer 3
- Operating System: Windows 7 or later 64-bit
- Processor: Intel i3 or AMD Ryzen 3 Series
- RAM: 6 GB
- GPU: Nvidia GTX 900 or AMD RX 400 series or Intel Iris Xe Graphics
- DirectX: DirectX 11
- Free Space: 120 GB of free storage.
If the device fulfills the above requirement, then there can be any other reason why you are facing the FPS drop in the game. Continue with the troubleshooting guide to fix the problem.
2] Activate Game Mode in Windows
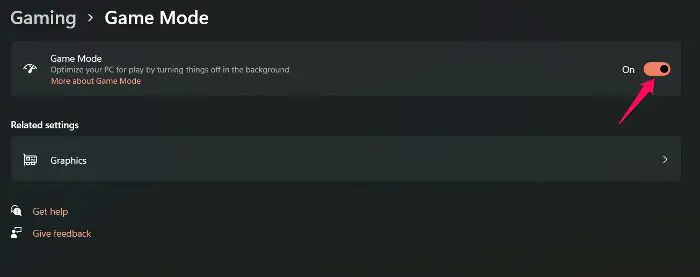
Look at the most recent Windows OS, Microsoft offers a dedicated gaming mode feature. You can enable this feature to deactivate all the unnecessary applications running in the background which automatically boosts the in-game FPS. So, if you are experiencing a FPS drop on Total War Warhammer 3, activate the game mode and check if it makes any difference. Here are the steps you need to follow to activate game mode on Windows 11/ 10.
- To begin with, press the Windows + I hotkeys to open the settings menu.
- Click on the Gaming section present on the left panel of the screen.
- Tap on the Game Mode option.
- On the following page, toggle on the Game Mode feature.
Now launch the game and check if the low FPS problem is fixed or not.
3] Download the Latest Driver Update
Make sure you have the latest driver. If you don’t have the latest graphics driver update on your system for a long time, it’s no surprise you are facing an FPS drop in the game. Thus, make sure you update your graphics driver to the latest version to fix the problem. You can use either of the below methods to update the graphics driver on your system.
- Download the latest graphics driver update using the Windows Optional update feature.
- Visit the graphics driver manufacturer’s website to download the latest update.
- You can even update the graphics driver via the Device Manager.
Once you have updated the graphics driver, open the game and check if the problem is fixed or not.

4] Run Total War Warhammer 3 in Administrator Mode
Sometimes, granting administrative privileges to an application can fix different issues revolving around it. Similar can be the case with Total War Warhammer 3. Here are the steps you need to follow to grant administrative privileges to the game.
- Right-click on the game icon and choose the Properties.
- Click on the Compatibility tab.
- Checkmark the Run this program as an administrator option.
- Click on Apply > OK.
And that’s it. Now relaunch the game and check if the problem persists.

5] Clear the Total War Warhammer 3 Cache Data
A huge amount of cache data can also trigger the mentioned problem. Thus, to fix the FPS drop issue in the game you will have to delete the corrupted game cache data. To do so, follow the below steps.
- Press the Windows + E shortcut key to open the File Explorer.
- Now, navigate to the below-mentioned location.
- Open the Cache folder and select all the files inside it.
- Click on the Delete button to clear the cache data.
Now restart the system and open the game. Check if the problem is fixed or not.