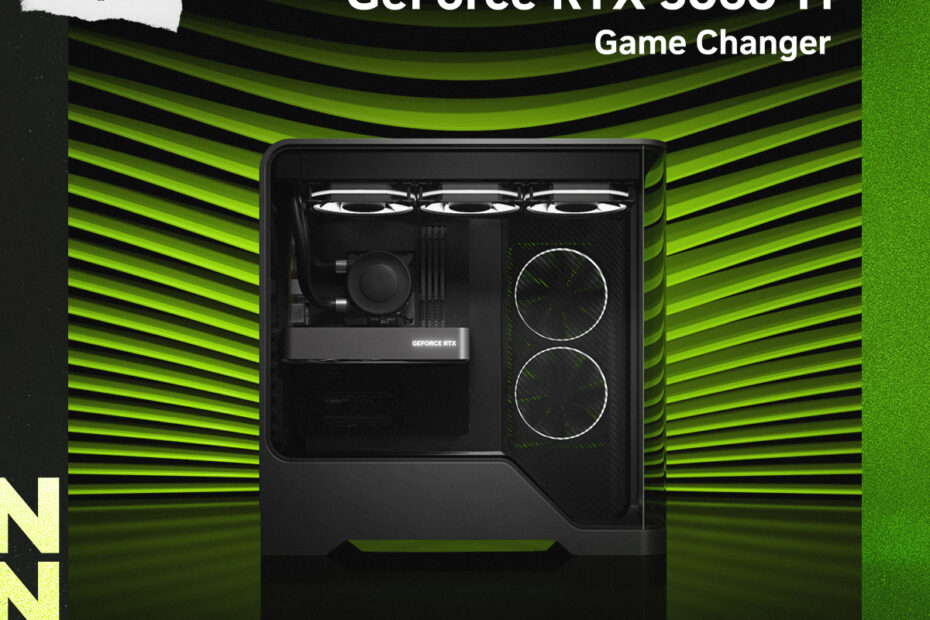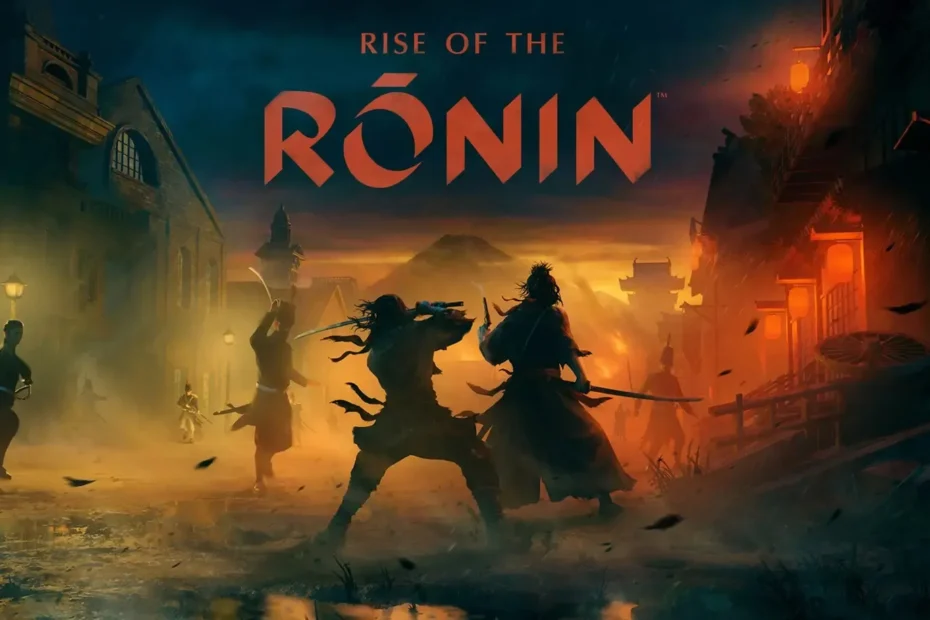GeForce RTX 5060 Family Arrives at CyberPowerPC
NVIDIA just announced the RTX 5060 Family graphics cards, with the RTX 5060 Ti and RTX 5060. We are happy to announce that both graphics cards are now available (RTX 5060 Ti), or coming soon (RTX 5060) to CyberPower gaming… Read More »GeForce RTX 5060 Family Arrives at CyberPowerPC