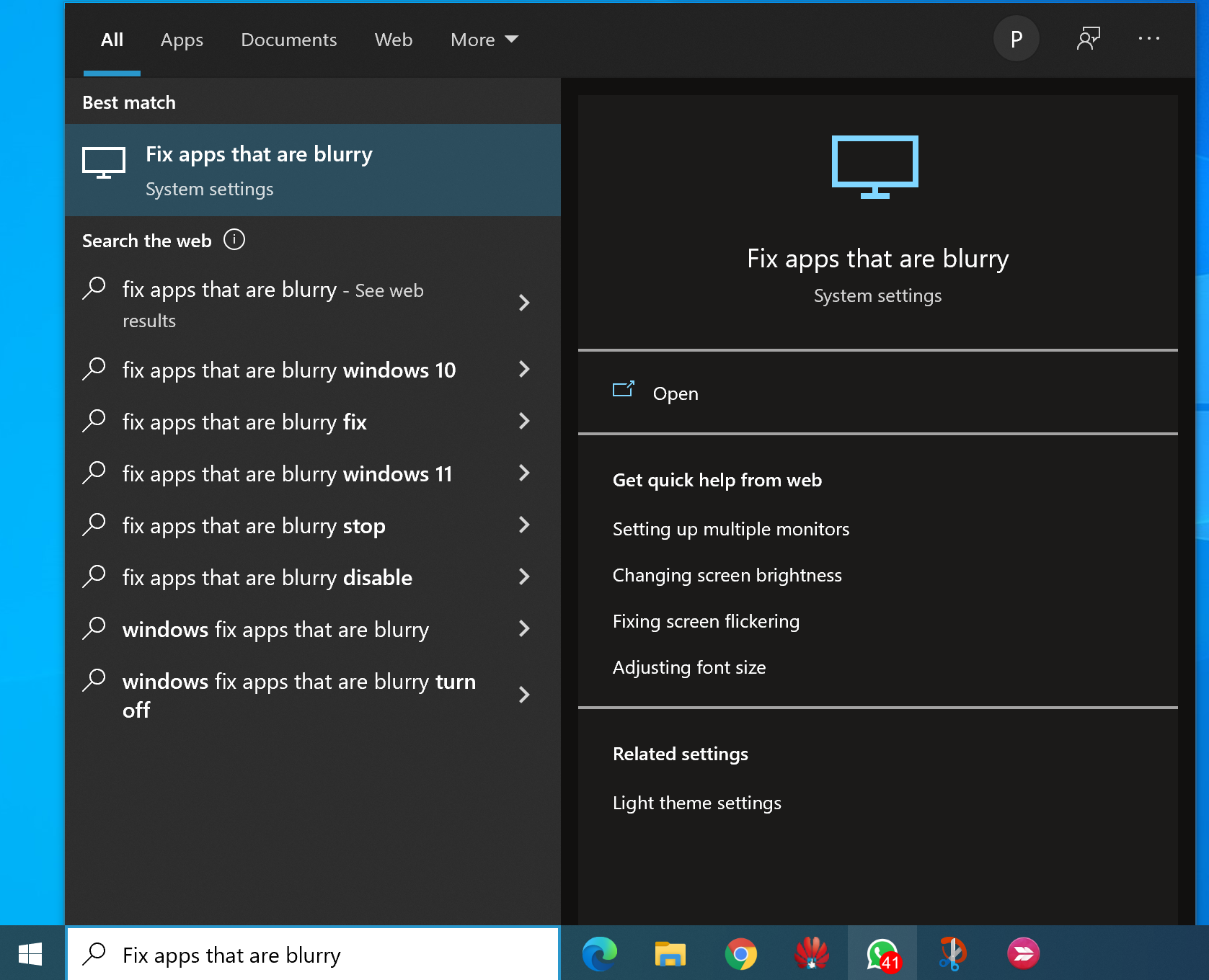
There are cases where some apps may appear blurry when you run them on your gaming PC. This usually happens when you use multiple displays or accidentally change the display configurations. On Windows 10 gaming PC, blurry apps are an issue that the operating system can try to fix automatically. However, Windows 10 won’t always be able to fix all the apps, and some can still appear blurry on high-resolution displays.
When can you experience blurry apps?
Here are some situations where you might experience or encounter running blurry apps on Windows:
- When you open an app on display with a high resolution and then move it to another display, it may change its resolution or appearance.
- When you connect your PC to a display with a different resolution while using the Second screen-only mode as your chosen display option.
- When you choose to remotely connect to another gaming PC, the display settings for the PC you’re connecting to may have a different resolution than your unit.
How do you fix blurry apps automatically?
Gaming PC with Windows 10/11 operating system can automatically fix blurry apps. Follow the steps below on how to automatically fix blurry apps in your system:
- When you open an app that appears to be blurry, follow either of the two options:
- If the prompt “Fix apps that are blurry?” appears, click Yes. Open Settings and then select Apply.
- If the prompt does not appear, go to the search box on the taskbar. Type the keywords “advanced scale settings.” Open the program and select Fix apps that are blurry.
- In the Advanced Scale Settings, turn on the toggle that says, “Let Windows try to fix apps…”
Please take time to read the context of the Advanced Scale Settings. When turning on the automatic fix scaling for apps, Windows explains that it can try to fix apps so they can look better when you open them the next time. You should also note that the feature will only work for apps that appear on the main display, as it won’t work for all apps.
Close the desktop app on your main display to check if Windows has fixed your blurry app issue. Refresh the system and then try to open the app again.
If your app still remains blurry after turning on the automatic fix for blurry apps, try to install a high-DPI compatibility setting for the app. This usually happens when you’re trying to open older programs that may not be 100% compatible with the new Windows 10 or Windows 11 operating system. Also, remember that for these programs, you may need to turn off the automatic fix for blurry apps.
How do you manually turn on/off the setting for fixing blurry apps?
You can quickly turn on or turn off the settings to automatically fix your blurry apps. Check the steps below:
- Go to the search box in the taskbar.
- Type “advanced scaling settings.”
- Open the program and click on Fix apps that are blurry.
- Simply turn off the toggle on the option “Let Windows try to fix apps….”
How do you turn the notification on or off about blurry apps?
The notification for blurry apps can be helpful, especially when encountering the issue. However, there are times when you might not want the notification to pop out suddenly. Here are two different ways how you can turn on/off the notification for blurry apps:
Method 1
- Click the Startup button and select Settings.
- Go to System and then select Notifications and actions.
- You can then turn off the notification in the Display settings.
Method 2
- Go to the search box in the taskbar.
- Type “Notifications and action settings.”
- Select Focus assist. This will help users to manage any notifications when they appear.
What if my apps still remain blurry?
If the issue still persists, you should get your monitor checked by professional technicians. Please remember that sometimes the problem doesn’t always reside in the system or software. There are cases in which your hardware might fail or one of your display drivers is out-of-date. This is why it is important to regularly run a diagnostic test for all your hardware.
If you’ve been using an old monitor for your gaming PC, you might consider upgrading and buying one new one. There are several options and designs you can choose from for your next display monitor. But before buying one, ensure it is compatible with your PC and graphics driver.
***
CyberPowerPC is a known brand that has a wide range of gaming PCs, gaming laptops, and prebuilt desktop gaming PCs suited for all types of gamers. We also have a selection of gaming monitors with a range of resolutions and features. Check our gaming monitors via this link.