
A great monitor can help level up your gaming experience. This is why installing a new gaming monitor is definitely one of the best ways to improve your gaming system. If you haven’t bought a new gaming monitor, then you might want to check this guide we made on “How to Choose a Gaming Monitor for Your PC.”
But if you don’t have enough time to go over the article, here are important features to consider when purchasing a new gaming monitor.
- Screen size – Gamers usually prefer gaming monitors with sizes that range from 24 to 27 inches. Also, if you are considering a larger monitor, remember that you should still be comfortable with its display despite its size.
- Resolution – The ideal resolution for most gaming monitors is WQHD or 2560 x 1440px. If you want a higher resolution, you can get a gaming monitor with 4K Ultra High Definition or up to 3840 x 2160 px.
- Color Gamut – Look for a gaming monitor with a higher color gamut percentage. This makes sure that the model can create accurate colors to deliver the highest definition possible.
- Refresh Rate -The ideal refresh rate for a gaming monitor should be at least 60Hz. But for serious gaming, you can buy a model with a 144HZ display rate or higher.
- Response Time – You should look for a gaming monitor with 5ms down to 2ms or 1ms response time to be able to get the best gaming experience possible.
- FreeSync & G-Sync – FreeSync is used by AMD GPUs, while G-Sync is compatible with Nvidia GPUs and G-Sync compatible displays.
- Panel Type – There are three-panel technologies that gaming monitors use: TN/Twisted Nematic, IPS/In-Plane Switching, and VA/Vertical Alignment.
But if you already bought a new gaming monitor, here is a complete guide to installing it on your gaming PC:
Installing a New Monitor on Your Gaming PC
- Replace your old monitor with your new one.
- Unbox your new gaming monitor.
- Connect your new monitor to your gaming PC.
- Switch on your gaming monitor.
- Setting up the Control Panel.
1 – Replace your old monitor with your new one.
The first step is to detach your old monitor from your system. Shut down your gaming PC and unplug everything. Wait for the gaming system to cool down before you start to disconnect the monitor cable behind your old monitor. Set your old monitor aside.
Before you get rid of your old cable, make sure that you don’t need it to install your new monitor. Modern video ports include USB-C, DisplayPort, and HDMI. While older video ports include DVI, S-Video, and VGA. The old cable should match up with your new monitor. If not, then you can get rid of the old cable.
Once your old monitor is set aside, clean up the area. Get any keyboards and accessories out of place. Make sure to create a space for your new gaming monitor. Also, make sure that the room or area is well-ventilated as you will need space and light to install the monitor properly.
2 – Unbox your new gaming monitor.
Once the area is clear, unbox your new gaming monitor. Make sure to be careful when getting it out of the box, as some of the monitors can be large and bulky. If you need someone’s help, do ask. Install it in its designated place. Don’t hurry to plug in the monitor and turn it on. Instead, turn to your monitor’s manual to make sure that you’re going to install it the right way.
3 – Connect your new monitor to your gaming PC.
LCD and LED are two types of gaming monitors. Most of these monitors use VGA, HDMI, DVI, USB-C, or DisplayPort to connect them to your gaming PC. VGA and DVI are used for older connections, while DisplayPort, HDMI, and USB-C are newer.
Most monitors include two cables with your monitor. The first connector is for your monitor to your PC, while the second is the power cable for your monitor and the power outlet.
Follow these steps to connect your monitor to your gaming PC:
- Step 1 – Go find the monitor’s connector cable. It is usually included with your new monitor.
- Step 2 – Match the cable with one of the video ports located on the back of your new monitor. Check the images of the ports below to have an idea:
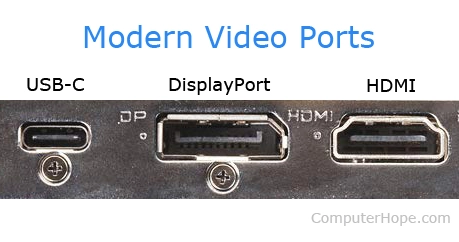
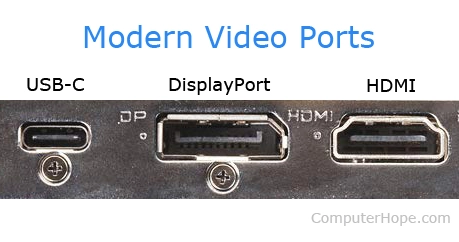
- Step 3 – The next step is to plug the cable into their corresponding ports on both your new monitor and at the back of your gaming PC. If your gaming monitor does not have the same connector cable as your gaming PC, you can consider one of these options:
- Buy a different cable compatible with your gaming PC and monitor.
- You can also purchase a video converter that changes the connector type into another.
- Purchase the new video card with new connectors.
- Step 4 – Plug the power cord into the back of the monitor and the other end into your power outlet.
4 – Switch on your gaming monitor.
The on the power socket for your gaming monitor. The monitor will start for some seconds and will then go on standby mode with the power indicator on. If ever you don’t see the light, you can check the power switches on the back of the gaming monitor. Once you know it is working, you can start your computer.
Take note that the monitor should be on first because the graphics card and monitor can interact with each other as the computer starts. After a few seconds, you should be able to see the display on your new gaming monitor.
Step 5 – Setting up the Control Panel.
Once your gaming monitor is turned on, you will have to make some settings in your control panel. Go to the Control Panel, then click Appearance and Display. Adjust any settings until you are satisfied with your gaming monitor’s display.